This detailed guide will show you how to install, configure and use free software to scan your Mac for viruses, malware and spyware.
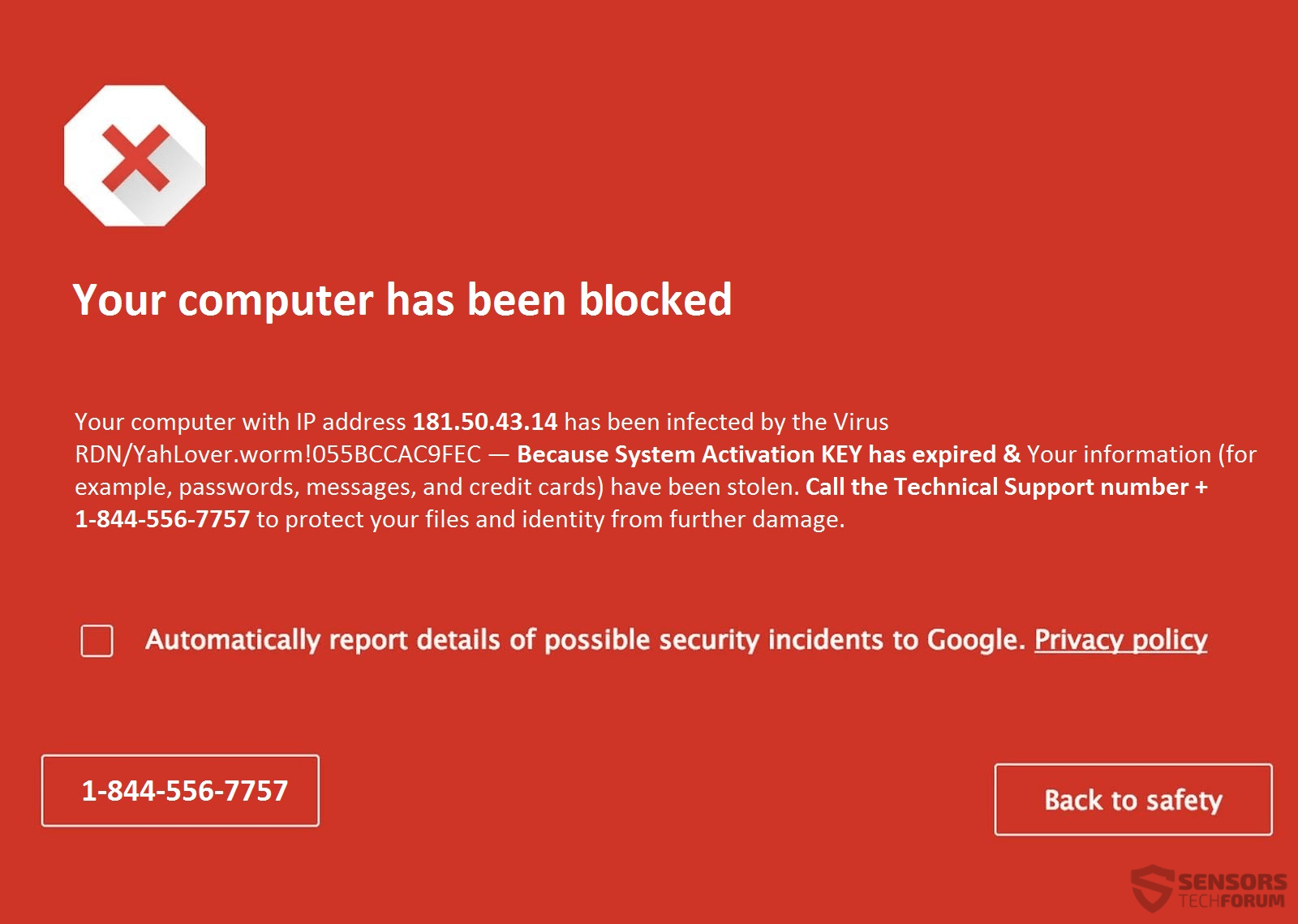
Apple computers can get viruses and malware just like PCs can. While iMacs, MacBooks, Mac Minis, and iPhones may not be as frequent targets as Windows computers, all have their fair share of threats. Adware, spyware, ransomware, and hardware and software vulnerabilities are some of the problems now affecting Macs, and not just PCs.
Security Software for macOS
I'll keep this introduction brief. Here's how I feel about Mac security software –
If you have critical, can't-live-without stuff on your Mac, it's worth paying for security software. None of the free apps offer complete coverage. This guide uses the free version of Avast Security – which includes a full antivirus/malware scanner. However, the free version does not offer ransomware protection. Ransomware on a Mac is still quite rare, but it does happen, and if you regularly install software that doesn't come from the Mac App Store the odds of being infected go up.
If you're going to shell out your hard earned money, I would recommend Bitdefender Antivirus for Mac. It offers more features than Avast and it's less expensive.
- A phishing scam has targeted Mac users by redirecting them from legitimate websites to fake websites which tell them that their computer is infected with a virus. The user is then offered Mac Defender 'anti-virus' software to solve the issue. This 'anti-virus' software is malware (i.e. Malicious software).
- Nov 14, 2017 Anyone can manually initiate a scan and remove malware with Malwarebytes for Mac without spending a penny. The Malwarebytes Premium features that will monitor your Mac for malware and spyware, prevent infections before they occur, and automatically download updates do cost money, but Malwarebytes does provide a 30-day free trial.
- Viruses, adware, trojans, and worms often sneak into Macs unnoticed. CleanMyMac X is a Mac cleaner and anti-malware tool that detects all types of threats immediately and removes them from your.
With all of that said – if what you're looking to accomplish is to scan your Mac for viruses and malware, Avast (and this guide) is for you.
Installing & Setting Up Antivirus Software
- Installing and setting up Avast isn't particularly complicated, it's just a bit more involved than a regular 'drag to the Applications folder' type of installation. Start by downloading the installer file. Once the download has completed, open the .DMG file and double-click Install Avast Security.pkg
- Click the Allow button when asked if program can be run to determine whether Avast will work on your Mac.
- If you're using macOS Catalina or Big Sur, you'll get a warning message about a System Extension being blocked. Click the Open Security Preferences button when you see that message.
- This will open the Security & Privacy section of the System Preferences. Click on the ‘lock' icon in the bottom left corner and enter your password when prompted. Then, click the Allow button next to the System software message (see screenshot below).
- During the installation, you may be asked if you'd like to install Google Chrome. You do not need to install it, and can skip that step entirely.
- If you're asked to allow Avast Security.app permission to access your Downloads folder, click the OK button.
- After you click 'Next' a bunch of times, click the Close button on the last of the installation screens.
- With the installation complete, now it's time to setup and configure Avast – which mostly consists of granting various permissions. To gets started, click the CONTINUE button.
- Click the OPEN CONFIRMATION DIALOG button.
- Click the ALLOW button.
- Confirm that it says DONE! above the CONTINUE button, and then click that same CONTINUE button.
- Avast needs to be able to access all the files on your Mac so that it can scan them, which means it needs to be granted full disk access. Click the OPEN SYSTEM PREFERENCES button.
- This time the Privacy & Security window will open up with the Privacy tab displayed. If it isn't already selected, click Full Disk Access from the column of options on the left side of the window. Place a check in the box next to Avast Security
- A message will pop up letting you know that Avast won't have those access permisions until it has been restarted, so click the Quit & Reopen button.
- Avast will close down and reopen itself. When it's open again, you'll probably see a big 'This Mac is not fully protected' message. No problem. Click the Core Shields button.
- Toggle the File Shield switch from OFF to ON
- Confirm that all 3 'core shields' have been turned on, and then click the ‘back arrow' located in the upper-left corner of the Avast window.
Check Your Mac for Viruses, Spyware & Malware
- Now let's scan your Mac for viruses, malware and/or adware. Click the RUN SMART SCAN button now.
- Avast will do a quick check to make sure you have the very latest virus definitions installed and everything is completely up to date.
- Once it's done, click the NEXT button.
- The actual scan can take a while – the length of time is determined by the number of files you have and the overall speed of your Mac. It's probably a good time to go grab a cup of coffee or tea.
- With a bit of luck, hopefully nothing was found. If that's the case, click the Next button. If Avast did identify something bad, follow the steps it suggests in order to remove any infected files.
- This part of the ‘scan' is an upsell. Avast wants you to buy their software so you're completely protected, but again – if you're going to pay for security software, I recommend Bitdefender Antivirus for Mac over Avast.
Click the Skip for now link in the bottom-right corner of the Avast window.
- Click the Done button.
- There is one set of settings you may wish to change – click the Menu button in the top-right corner of the Avast window, and select Preferences from the list of options.
- Choose the Scans tab. The options you may wish to change (they're disabled by default) are: Scan whole files, Scan all Time Machine backups, and Scan archives. Each of these items will increase the time it takes to scan your Mac, but the scan will be even more comprehensive. Just let it run overnight if time is a concern.
- That's it! Your Mac is that much safer now :)
If this guide helped, be sure to check out our other Mac content.
Where is my disk space mac. This detailed guide will show you how to install, configure and use free software to scan your Mac for viruses, malware and spyware.
Security Software for macOS
I'll keep this introduction brief. Here's how I feel about Mac security software –
If you have critical, can't-live-without stuff on your Mac, it's worth paying for security software. None of the free apps offer complete coverage. This guide uses the free version of Avast Security – which includes a full antivirus/malware scanner. However, the free version does not offer ransomware protection. Ransomware on a Mac is still quite rare, but it does happen, and if you regularly install software that doesn't come from the Mac App Store the odds of being infected go up.
If you're going to shell out your hard earned money, I would recommend Bitdefender Antivirus for Mac. It offers more features than Avast and it's less expensive.
With all of that said – if what you're looking to accomplish is to scan your Mac for viruses and malware, Avast (and this guide) is for you.
Installing & Setting Up Antivirus Software
- Installing and setting up Avast isn't particularly complicated, it's just a bit more involved than a regular 'drag to the Applications folder' type of installation. Start by downloading the installer file. Once the download has completed, open the .DMG file and double-click Install Avast Security.pkg
- Click the Allow button when asked if program can be run to determine whether Avast will work on your Mac.
- If you're using macOS Catalina or Big Sur, you'll get a warning message about a System Extension being blocked. Click the Open Security Preferences button when you see that message.
- This will open the Security & Privacy section of the System Preferences. Click on the ‘lock' icon in the bottom left corner and enter your password when prompted. Then, click the Allow button next to the System software message (see screenshot below).
- During the installation, you may be asked if you'd like to install Google Chrome. You do not need to install it, and can skip that step entirely.
- If you're asked to allow Avast Security.app permission to access your Downloads folder, click the OK button.
- After you click 'Next' a bunch of times, click the Close button on the last of the installation screens.
- With the installation complete, now it's time to setup and configure Avast – which mostly consists of granting various permissions. To gets started, click the CONTINUE button.
- Click the OPEN CONFIRMATION DIALOG button.
- Click the ALLOW button.
- Confirm that it says DONE! above the CONTINUE button, and then click that same CONTINUE button.
- Avast needs to be able to access all the files on your Mac so that it can scan them, which means it needs to be granted full disk access. Click the OPEN SYSTEM PREFERENCES button.
- This time the Privacy & Security window will open up with the Privacy tab displayed. If it isn't already selected, click Full Disk Access from the column of options on the left side of the window. Place a check in the box next to Avast Security
- A message will pop up letting you know that Avast won't have those access permisions until it has been restarted, so click the Quit & Reopen button.
- Avast will close down and reopen itself. When it's open again, you'll probably see a big 'This Mac is not fully protected' message. No problem. Click the Core Shields button.
- Toggle the File Shield switch from OFF to ON
- Confirm that all 3 'core shields' have been turned on, and then click the ‘back arrow' located in the upper-left corner of the Avast window.
Mac Virus Spyware Scan Free
Check Your Mac for Viruses, Spyware & Malware
- Now let's scan your Mac for viruses, malware and/or adware. Click the RUN SMART SCAN button now.
- Avast will do a quick check to make sure you have the very latest virus definitions installed and everything is completely up to date.
- Once it's done, click the NEXT button.
- The actual scan can take a while – the length of time is determined by the number of files you have and the overall speed of your Mac. It's probably a good time to go grab a cup of coffee or tea.
- With a bit of luck, hopefully nothing was found. If that's the case, click the Next button. If Avast did identify something bad, follow the steps it suggests in order to remove any infected files.
- This part of the ‘scan' is an upsell. Avast wants you to buy their software so you're completely protected, but again – if you're going to pay for security software, I recommend Bitdefender Antivirus for Mac over Avast.
Click the Skip for now link in the bottom-right corner of the Avast window.
- Click the Done button.
- There is one set of settings you may wish to change – click the Menu button in the top-right corner of the Avast window, and select Preferences from the list of options.
- Choose the Scans tab. The options you may wish to change (they're disabled by default) are: Scan whole files, Scan all Time Machine backups, and Scan archives. Each of these items will increase the time it takes to scan your Mac, but the scan will be even more comprehensive. Just let it run overnight if time is a concern.
- That's it! Your Mac is that much safer now :)
Mac Virus Removal Free
If this guide helped, be sure to check out our other Mac content.

